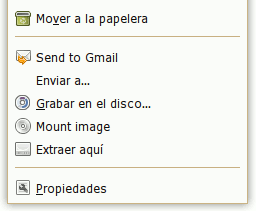Fuente: UbuntuLife
Hoy estoy un poco vago, que tal si hago que el ordenador me lea los textos de mi correo o los feeds de mi lector de noticias. Veamos como hacerlo:
Primero instalamos (si no los tenemos ya) las aplicaciones necesarias:
$ sudo apt-get install kttsd festival
kttsd (KDE Text-to-Speech Deamon) es un demonio para aplicaciones KDE, si no usas este escritorio necesitaras instalar las librerias de KDE. Este demonio proporciona TTS (Texto a voz) a las aplicaciones de KDE.
Festival es un motor de sintesis de voces. De el ya hablamos en otra ocasion.
Por defecto cuando instalamos festival solo se instala la voz en ingles, necesitaremos añadir tambien la voz en castellano:
$ sudo apt-get install festvox-ellpc11k
Si queremos ver/instalar mas voces que podemos instalar, bastaria con ejecutar:
$ apt-cache search festvox
En mi caso resulto:
$ sudo apt-cache search festvox
festvox-kallpc16k - Voz inglesa americana para festival, velocidad de muestreo 16k
festvox-czech-ph - Czech male speaker for Festival
festvox-italp16k - Italian female speaker for Festival
festvox-itapc16k - Italian male speaker for Festival
festvox-suopuhe-common - Common files for Festival Finnish speakers
festvox-suopuhe-lj - Finnish female speaker for Festival
festvox-suopuhe-mv - Finnish male speaker for festival
flite - A small run-time speech synthesis engine
festvox-kallpc8k - Voz masculina inglesa norteamericana para festival, con muestreo a 8 kHz.
festvox-kdlpc16k - Voz masculina norteamericana para festival, con muestreo a 16 kHz.
festvox-kdlpc8k - Voz masculina inglesa norteamericana para festival, con muestreo a 8 kHz.
festvox-don - minimal British English male speaker for festival
festvox-ellpc11k - Castilian Spanish male speaker for Festival
festvox-rablpc16k - British English male speaker for festival, 16khz sample rate
festvox-rablpc8k - British English male speaker for festival, 8khz sample rate
Instalamos las que queramos con apt-get install.
Bien, ahora arrancamos kttsd
$ kttsd &
En el panel debera aparecer un icono de un pequeño loro. Esta aplicacion es el “Administrador de texto a voz bajo KDE”. Si no aparece puedes tambien intentar forzar su ejecucion:
$ kttsmgr
Pasamos a configurarla:
En la primera pestaña marcamos las opciones que queramos habilitar, yo marque todas:
En la pestaña de Lectores añadimos la voz que queramos utilizar para la sintesis de voz. tenemos que haberla instalado previamente.
En el modo de salida de audio yo seleccione el driver Alsa:
Aceptamos y ya esta. Ya podemos emplear el administrador para leer textos cargandolos desde ficheros de texto o que nos lea el texto que tengamos copiado en el portapapeles:
Si acaso usamos Akregator como lector de feeds, podemos configurarlo para que cuando seleccionemos una noticia, el agente pueda leer el contenido de la misma. Para ello desde Akregator seleccionamos: Preferencias > Barra de herramientas > Barra de herramientas de lectura de textos. Si todo ha ido bien, aparece el icono de un loro en el menu de la aplicacion. Ahora podemos seleccionar una de las noticias del lector y haciendo click en este icono, el sintetizador de voz comenzara a leernos la noticia. Chachi!!!
Mas informacion | Ubuntu geek y Linux en pequeño