Si no era suficiente descargar skydomes fabricados por otros, en este post aprenderemos a crear skydome personalizados. Disfruten de la fiesta
Fuente: UbuntuLife

Vaya, no me he dado cuenta de que hoy me esta saliendo un dia de demasiado “programador”, Asi que vamos a publicar un articulo algo mas divertido y que pueda usar el resto de la gente.
Seguro que si usas Ubuntu, alguna vez has visto Beryl/Compiz o lo has usado y visto la animacion del cubo del escritorio rotando. En esos videos el fondo que aparece por detras del cubo es el conocido “Skydome“, son imagenes que se utilizan para decorar la animacion del cubo rotando cuando empleamos estos efectos del escritorio.
En muchos sitios puedes descargarte Skydomes para tu escritorio, aqui yo lo que te voy a contar es como crear tu propio Skydome a partir de una imagen que te guste, o fotografia.
Por ejemplo si eres afortunado de tener una familia ( o has sido tan “pringao” de que se te rompa el preservativo ) ( House no te pases ), Podrias tener la foto de tu “baby” como Skydome, o una foto de tu familia, no se, ya depende de tus gustos.

Aqui unicamente necesitaremos 3 cosas:
- Tu imaginacion (lo mas importante)
- Una imagen que te guste
- y Gimp (para editar y retocar nuestra imagen).
Pero antes… un poco de teoria. Pues no todas las imagenes quedan bien y es bueno saber el motivo. Las mejores imagenes para usar con un Skydome son las panoramicas. Para crear una foto panoramica puedes emplear herramientas de retoque fotografico como Hugin. (del que hablaremos otro dia).
Realmente con un Skydome tenemos lo siguiente:

Tenemos el cubo en el centro, en el interior de la esfera donde se situa la imagen y el cono representa la camara o la parte que visualizamos en el monitor. Cuando giramos el cubo, vemos diferentes partes de el, y a su vez del Skydome.
La representacion mas aproximada es la siguiente (por eso las imagenes panoramicas no son mala opcion para emplear en Skydomes):


Si te fijas, por eso interesa que la imagen sea continua, es decir si la encajamos como en este cilindro, que no existan discontinuidades en la imagen, que la ultima columna vertical de pixels empalme con la primera columna vertical de pixels como si fueran un todo continuo.
Aunque la aproximacion ideal seria la siguiente:

Imagenes extraidas de Forum-Beryl
y ahora que hemos visto un poco de teoria, veamos como crear nuestras imagenes.
Lo mas simple es coger la imagen que mas nos guste (p.ej un wallpaper) y redimensionarlo a los valores adecuados. Estos deben ser potencia de 2. Por ejemplo valores validos serian:
1024 x 512
2048 x 1024
4096 x 2048
Yo el valor que suelo tomar es 2048 x 1024
Aunque el Skydome es perfectamente valido, presenta el problema de esa discontinuidad, a menos que la imagen que hayas elegido sea un fondo del mismo color o este ya retocada para empalmar el final con el principio.
Esto lo notaras cuando al mover el cubo veas una raya vertical que coincide con el punto de union.
Vamos a evitar ese efecto creando un Skydome que sea continua. que al envolver al cilindro no presente discontinuidades.
Para ello seguimos los siguientes pasos.
Nota: yo como imagen estoy usando una que me cree con Terragen, es un generador de landscapes en 3D.
Lo primero que hacemos es coger la imagen y redimensionarla a 1024×1024 desde la opcion de menu Imagen > Escalar la imagen. Aparece un formulario donde en las cajas de texto indicas las dimensiones deseadas. Haz click en la imagen de la cadena para romperla y que puedas ajustar el tamaño de la imagen sin guardar la proporcion:

Y ya tenemos una imagen con la mitad (1024×1024) de las dimensiones que estamos buscando.

Ahora creamos una nueva imagen de dimensiones (2048×1024) desde la opcion: Archivo > Nuevo.
Vamos a la imagen previa y la seleccionamos entera ( Seleccionar > Todo) y la copiamos y pegamos en la imagen nueva (Editar > Cortar) en el origen y (Editar > Pegar) en el Destino. En la imagen destino con el primer icono de la paleta de herramientas podemos moverla a la posicion deseada. Debe quedarnos algo como asi:

Ahora lo que vamos hacer es copiar esa seleccion ( Editar > Copiar ) para tener una copia del trozo de imagen que acabamos de copiar, y lo movemos justo al lado de la imagen. Por ultimo lo reflejamos (Herramienta de volteo de la barra de herramientas).

Al seleccionar la herramienta de volteo / reflejo y hacer click sobre la seleccion, esta cambia su orientacion, como si fuera el reflejo de un espejo. Ya solo nos queda moverla para que “encaje” con la seleccion anterior, y Voila!! ya tenemos Skydome:

Si te fijas al reflejarla ya tenemos una imagen continua cuyo final empalma con el principio, ideal para que ya no aparezca esa franja vertical cuando la usemos como Skydome.
Bueno nada mas, guarda tu imagen favorita y disfrutala…Ya tienes tu Skydome.
Lo ideal seria que el Skydome fuera animado, o una pelicula, pero eso todavia no esta implementado, asi que nos tendremos que conformar con imagenes estaticas.































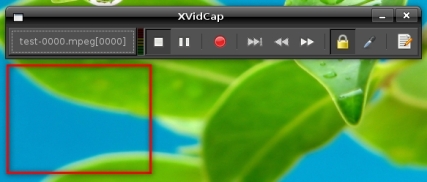












 En el sitio de
En el sitio de 













