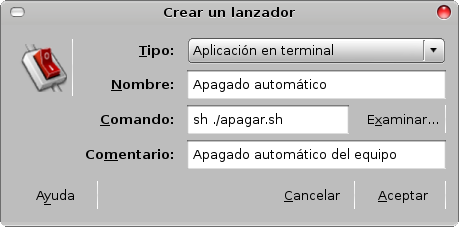Para completra la información sobre Configurar Tracker que se publicó en este blog hace unos días.
Fuente: EntreTuxesYPepinos
Y si hace poco vimos cómo configurar el buscador por indexación tracker, hoy vamos a ver la configuración de otra aplicación añadida por defecto en Gutsy muy relacionada con la primera: deskbar-applet.
Un applet es un pequeño programa normalmente para el panel. deskbar-applet es uno de ellos y en pocas palabras es una herramienta de búsqueda altamente versátil y totalmente integrada en el escritorio.
Está capacitado para hacer búsquedas en distintos términos:
- Búsquedas de ficheros y carpetas de nuestro disco duro
- Búsquedas en internet usando para ello Google, Yahoo, Wikipedia, ebay…
- Búsquedas de programas para lanzarlos (algo parecido al típico Alt+F2 o gnome-launch-box)
- Seleccionar una ventana abierta por su nombre
- Buscar en la documentación
- Buscar marcador de Firefox
- etc.
El hecho de que haga uso de tracker hace que la búsqueda de archivos sea realmente muy rápida.
| No me aparece deskbar-applet |
Si habéis realizado una actualización de Feisty (u otra versión anterior) a Gutsy probablemente no os haya aparecido deskbar-applet en el panel. Para agregarlo simplemente tenéis que hacer botón derecho sobre el mismo, selecionar “Añadir al panel…” y en el primer grupo (Accesorios) veréis “Deskbar“. Agregadlo y veréis el siguiente icono:

Si hacemos click izquierdo sobre él
Si hacemos click izquierdo sobre él o usamos la combinación por defecto Alt+F3 se nos abrirá una ventana con una caja de texto donde podremos escribir lo que queremos buscar (programa, archivo, carpeta, marcador de Firefox…):

Hay que decir que según vayamos escribiendo, la lista desplegable que hay abajo se irá abriendo acorde a lo que hayamos introducido ofreciendo más o menos “material encontrado” según lo que estemos buscando.
Ejemplo de lo que muestra
|
Voy a mostraros un ejemplo gráfico de cómo funciona. Voy a buscar en mi ordenador la palabra mágica de este blog: “pepino“. Este es el resultado:

En menos de un segundo ha aparecido toda esa información y opciones de búsqueda o acceso. Veis en primer lugar el marcador de Firefox para el blog, los distintos motores de búsquedas que nos ofrece para buscar “pepino“, la posibilidad de buscarlo mediante la herramienta de búsqueda propia de tracker, los archivos de desarrollo (ese pepino es un shell script), las carpetas con el nombre, los documentos, etc.
Si os fijáis bien en la sección de documentos, ninguno de estos contiene “pepino” en su nombre, sin embargo me aparece al realizar dicha búsqueda. Esto es debido a que esos documentos no sólo están indexados por nombre para tracker, sino que también está su contenido. Es decir, los archivos mostrados tienen dentro la palabra “pepino“. Como podéis suponer es algo realmente muy práctico como vimos el otro día.
Configurar deskbar-applet
|
La verdad es que no ofrece una configuración excesiva. Podemos decidir qué es lo que queremos que nos muestre en las búsquedas, o qué no. También podemos elegir el orden para mostrarse, por ejemplo, primero los marcadores y después los lugares, o al revés. Por último, si no nos gusta la combinación Alt+F3 para mostrarlo, podemos poner otra más a nuestro gusto.
Para acceder a la configuración tan sólo tenemos que hacer click con el botón derecho del ratón sobre el icono de deskbar-applet y elegir “Preferencias“. Se nos mostrará una ventana con tres pestañas. En esta imagen animada os muestro las tres (tres segundos entre imagen e imagen):

En la primera pestaña podemos habilitar/deshabilitar cada extensión según nuestros gustos. También podéis decidir el orden como os comenté antes, bien sea arrastrando con el ratón o usando los botones laterales Cima, Subir, Bajar y Fondo. Creo que no necesitan más explicaciones.
En la segunda pestaña se nos informa de otras extensiones con las que cuenta pero que no funcionan por algún motivo. Por ejemplo Beagle es otro indexador/buscador del tipo de Tracker (aunque bastante más pesado) y al no tenerlo instalado no funcionaría la extensión.
Por último en la tercera pestaña podeís definir la tecla de acceso para mostrar deskbar-applet, si tenemos ambas manos sobre el teclado es más cómodo y rápido usar el atajo de teclado que desplazar la mano al ratón para devolverla al teclado para después escribir lo que queremos buscar.
Como he comentado no es excesivamente configurable. Personalmente echo en falta el poder decidir qué motores de búsqueda usar ya que son quizá demasiados y ocupan demasiado espacio en pantalla ya que la mayoría no los voy a usar. Puede que esto se pueda configurar con algún archivo de texto o algo parecido, aunque hoy por hoy lo desconozco.
Hay que decir que aún se debe someter a ciertas depuraciones, al igual que Tracker, pero el funcionamiento de ambos es muy efectivo, y con Hardy se espera que sea total.
Os aseguro que una vez os acostumbréis a usarlo os vendrá muy bien y no dejaréis de hacerlo. Aunque podéis tener un lanzador a la carpeta de música, o a la de películas, o a la de documentos, puede que incluso sea más rápido acceder mediante Tracker, y más aún si no tenéis dichos lanzadores.
Cuando necesitéis buscar algo en Google o la Wikipedia (por ejemplo) también tenéis con deskbar-applet una rápida forma de realizar la búsqueda.