Fuente: BeLinuxMyFriend
Gimmie es un panel avanzado, especialmente diseñado para GNOME. Lo puedes usar en Ubuntu Gutsy Gibbon, ya que esta incluido en sus repositorios.
# sudo aptitude install gimmie
Entre las características que podemos encontrar en en Gimmie, están:
- Instalar programas
- Ver dispositivos conectados
- Abrir y grabar CDs y DVDs
- Compartir archivos en red
- Controlar impresoras
- Configurar las preferencias de sistema
- Configurar las herramientas administrativas
- Marcar carpetas como favoritas
- Abrir y crear documentos
- Organizar y crear notas para Tomboy
- Abrir archivos de Audio
- Abrir películas
- Descargar archivos
- Grabar Emails
- Ver tus contactos de mensajería instantánea
.- Como ejecutar
Puedes tener todo realmente ordenado, simplemente añadiendo al panel GNOME un applet (complemento):
Botón derecho del ratón encima del panel, y seleccionamos la opción; "Añadir al panel...". Una vez abierta la ventana buscaremos "Gimmie" dentro de la categoría "Utilidades".
.- Una vez ejecutado
Al ejecutar Gimmie nos aparecerán cuatro pestañas; Linux, Programas, Biblioteca y Gente.
Pestaña Linux
En esta pestaña podemos encontrar todo lo relacionado con los archivos/carpetas del sistema, dispositivos, ubicaciones y configuración de sistema.
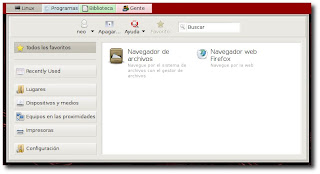
- Todos los favoritos
- Usados recientemente
- Lugares
- Dispositivos y medios
- Equipos en las proximidades
- Impresoras
- Configuración
Pestaña Programas
Encontraremos todo lo que tiene que ver con las aplicaciones y utilidades instaladas.
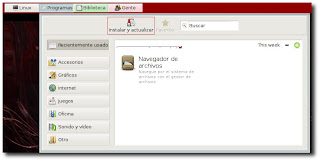
- Documentos abiertos recientemente
- Accesorios
- Gráficos
- Internet
- Juegos
- Oficina
- Sonido y vídeo
- Otros
Pestaña Biblioteca
Documentos recientes, archivos de audio, imágenes y lugares donde encontrarlos.
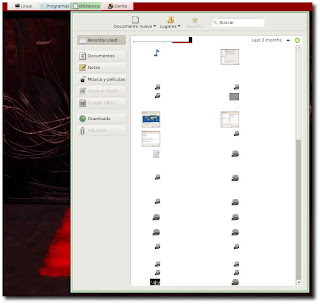
- Recientemente usado
- Documentos
- Notas
- Música y películas
- Fotos de Flickr
- Google Office
- Descargas
- Adjuntos
Pestaña Gente
Todo lo que tiene que ver con contactos y comunicación en general.
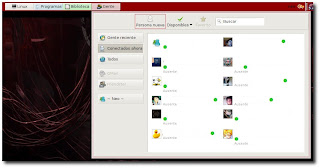
- Gente reciente
- Conectados ahora
- Todos
- GMail
- Friendster
- Usuario
.- Preferencias
Clicando con el botón derecho del ratón encima de cualquiera de las pestañas, podemos entrar en las preferencias de Gimmie (Preferences)
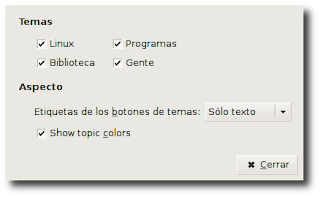 En ellas podemos seleccionar los temas a mostrar (los anteriormente descritos) y seleccionar el aspecto (botones solo texto, solo iconos o ambos). También podemos activar o desactivar la opción "Show topic colors" con la que relacionaremos un color con cada pestaña del menú.
En ellas podemos seleccionar los temas a mostrar (los anteriormente descritos) y seleccionar el aspecto (botones solo texto, solo iconos o ambos). También podemos activar o desactivar la opción "Show topic colors" con la que relacionaremos un color con cada pestaña del menú.













