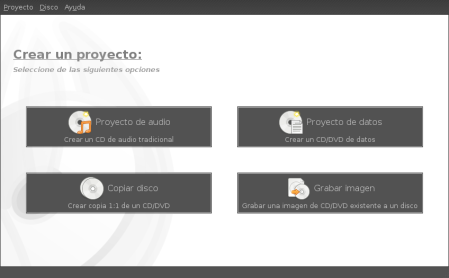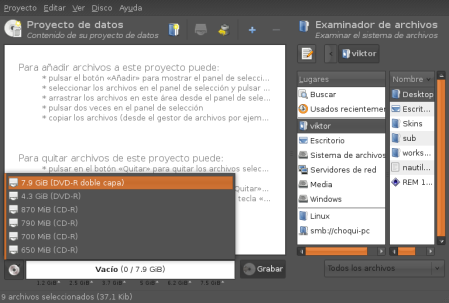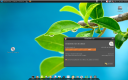Fuente: 120% Linux
 En el sitio de Guadalinex se ha anunciado el lanzamiento de la versión 4.1 de su distribución, tras el periodo de evaluación previo que han realizado los usuarios que voluntariamente han querido participar.
En el sitio de Guadalinex se ha anunciado el lanzamiento de la versión 4.1 de su distribución, tras el periodo de evaluación previo que han realizado los usuarios que voluntariamente han querido participar.
Guadalinex es una distribución de origen español, promovida por la junta de Andalucía y cuya base es Ubuntu. Está inspirada en el archiconocido GnuLinEx.
Novedades muy resumidas:
- Mayor compatibilidad con hardware.
- OpenOffice.org (2.2) permite firmar documentos electrónicamente.
- Facilidad para instalación de tarjetas 3G.
- Accesibilidad mejorada para personas discapacitadas.
- Conversor de bases de datos de Access a formato OpenOffice.Org Base, además de traer AMIGU.
- Sencilla interacción con unidades extraíbles
- Y se ha mejorado la compatibilidad con NTFS, con acceso de escritura y la instalación compartida en sistemas que ya tengan Windows Vista.
- Compatibilidad NTFS completa.
- Instalación compartida con otros sistemas también mejorada (p.e. Windows Vista).
Anuncian, también, una versión mini en breve y además. Las personas que pidieron que le enviaran el CD a su casa estará al caer.
Se puede descargar desde aquí, aunque me he permitido el lujo de hacer mirror, por si los servidores se saturan: mirror.