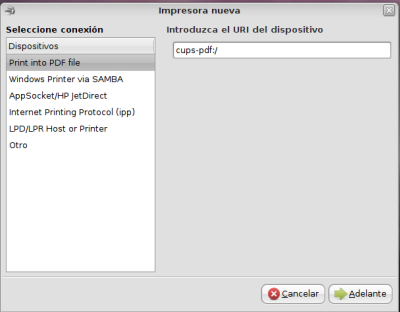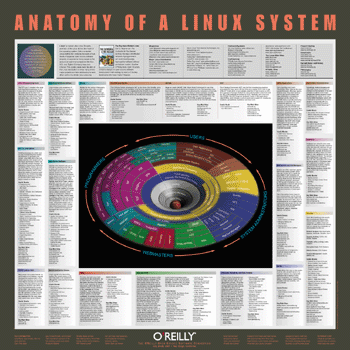Fuente: Bioinformática
Aunque no es tan común encontrar usuarios de LaTeX en bioinformática como en otros campos (informática, matemáticas, física, etc...), la siguiente extensión de OpenOffice puede seros de utilidad. La principal característica de LaTeX que adoran sus usuarios es la capacidad de escribir fórmulas matemáticas complejas mediante una descripción sencilla en LaTeX. Muchos paquetes ofimáticos como Microsoft Office u OpenOffice poseen sus propios editores de fórmulas, pero o bien no proporcionan una forma textual de describir la fórmula, o bien el lenguaje descriptivo no se ha vuelto de uso común.

 Por ello, muchos usuarios de LaTeX (a la vez, grandes escritores de fórmulas matemáticas) encuentran bastantes dificultades a la hora de publicar en revistas científicas que exigen mandar los manuscritos en formato Word. Una opción es escribir las fórmulas en LaTeX, renderizarlas en PNG y embeberlas en el documento, pero entonces el proceso de edición y revisión se vuelve más complejo, debido a quedar separada la descripción de la fórmula del manuscrito como tal.
Por ello, muchos usuarios de LaTeX (a la vez, grandes escritores de fórmulas matemáticas) encuentran bastantes dificultades a la hora de publicar en revistas científicas que exigen mandar los manuscritos en formato Word. Una opción es escribir las fórmulas en LaTeX, renderizarlas en PNG y embeberlas en el documento, pero entonces el proceso de edición y revisión se vuelve más complejo, debido a quedar separada la descripción de la fórmula del manuscrito como tal.Y por eso se creó la extensión de OpenOffice OOoLatex. Esta extensión permite aprovechar toda la potencia descriptiva de fórmulas de LaTeX dentro de OpenOffice, sin quedar desligada la descripción textual de la fórmula de la representación gráfica. Esta extensión tiene dos modos de funcionamiento, Equation y Expand, que tienen distintos requisitos de funcionamiento. El primer modo delega todo el trabajo de representación en LaTeX como tal, siendo por tanto 100% compatible, mientras que el segundo lo simula parseando en local, pero no es capaz de entender las expresiones más complejas. En cualquiera de los dos modos se puede elegir el formato de la representación gráfica embebida: PNG (bitmap) o EMF (escalable).
Ya me contareis si os sirve.
Enlaces:
Extensión de OpenOffice OOoLatex.