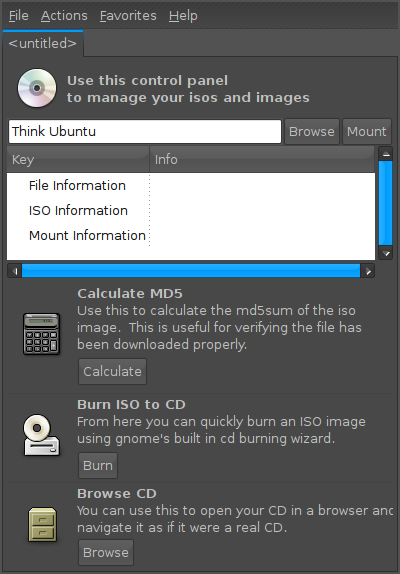Fuente: ThinkUbuntu
Quería jugar al Tomb Raider con wine y tenia por ahí una vieja imagen del juego en formato .IMG, como no sabía bien como montarla googlee un poco y aqui teneis la solución…
Imágenes NRG
Se montan directamente con:
$ mount -t iso9660 -o loop,offset=307200 imagen.nrg /directorio/de/montaje
Imágenes ISO
Montaremos las imágenes ISO con gIsoMount, para instalarlo tan simple como:
$ sudo apt-get install gisomount
para arrancarlo basta con escribir
$ gksu gisomount
y obtendréis la herramienta gráfica para montar este formato…
También podéis crearos un lanzador con el comando. Aún así siempre todo se puede hacer mediante consola, para montar imágenes hay que crear una carpeta en la cual se monte la imagen con:
$ sudo mkdir /media/ISO
y luego el comando para montar la imagen
$ sudo mount -t iso9660 -o loop /ruta_imagen/imagen.iso /media/ISO
IMPORTANTE!! Solución a errores
Un error bastante común es el que nos devuelve algo parecido a “file selected is not an ISO”. El fallo es que no reconoce la extensión porque está en minúsculas (*.iso), asi que renombrarlo con mayúsculas (*.ISO) y ya os la cogerá.
El resto de formato de imágenes se monta tras covertirla en una imagen .ISO y mediante el método ya contado.
Imágenes BIN/CUE
Necesitamos un paquete para convertir la imagen a ISO
$ sudo apt-get install bchunk
Y con el siguiente comando:
$ bchunk archivo.bin archivo.cue imagen.iso
Imágenes MDF/MDS
Este tipo de imágenes también necesitamos convertirlas para poder montarlas así que instalamos otro paquete
$ sudo apt-get install mdf2iso
y convertimos con el siguiente comando a ISO
$ mdf2iso archivo.mdf imagen.iso
Imágenes IMG
También hace falta convertirla a ISO, así pues instalamos el paquete ccd2iso:
$ sudo apt-get install ccd2iso
y convertimos con lo siguiente:
$ ccd2iso imagen.img imagen.iso
Imágenes DAA
Necesitaremos el programa PowerISO que descargaremos de aquí para convertirlas y que deberemos copiar a /usr/local/bin para que el programa se ejecute como una orden. Primero descomprimimos con:
$ tar zxf poweriso-1.1.tar.gz
y copiamos a /usr/local/bin
$ sudo cp poweriso /usr/local/bin
ahora convertimos a ISO
$ poweriso convert imagen.daa -o imagen.iso
Desde aqui, agradecer a todos los que cito en las fuentes, por hacerme la vida más facil 
Fuentes: Los Mundos de Yupi, Universo Linux, Ubuntu-es, EntreTuxesyPepinos
Un saludo!!
ACTUALIZACIÓN
Rakun85 nos dejó el siguiente comentario que considero de interés para to2:
Yo he tenido algunos problemas con el mdf2iso, recomiendo mejor usar iat (sudo apt-get install iat)
No me ha dado problemas y ademas soporta unos cuantos formatos mas.
Este programa es del mismo desarrollador que mdf2iso, pero lo desarrollo despues. Es el que él recomienda, incluso desde su web,